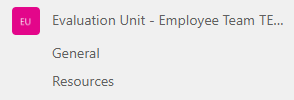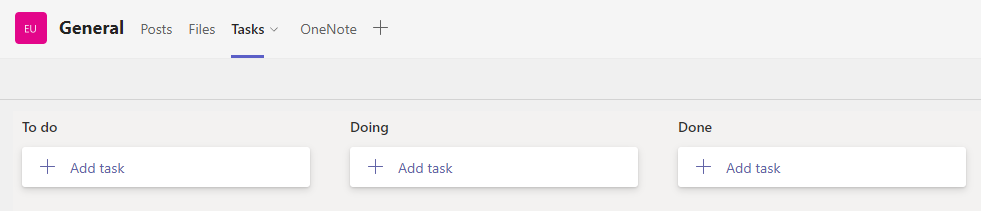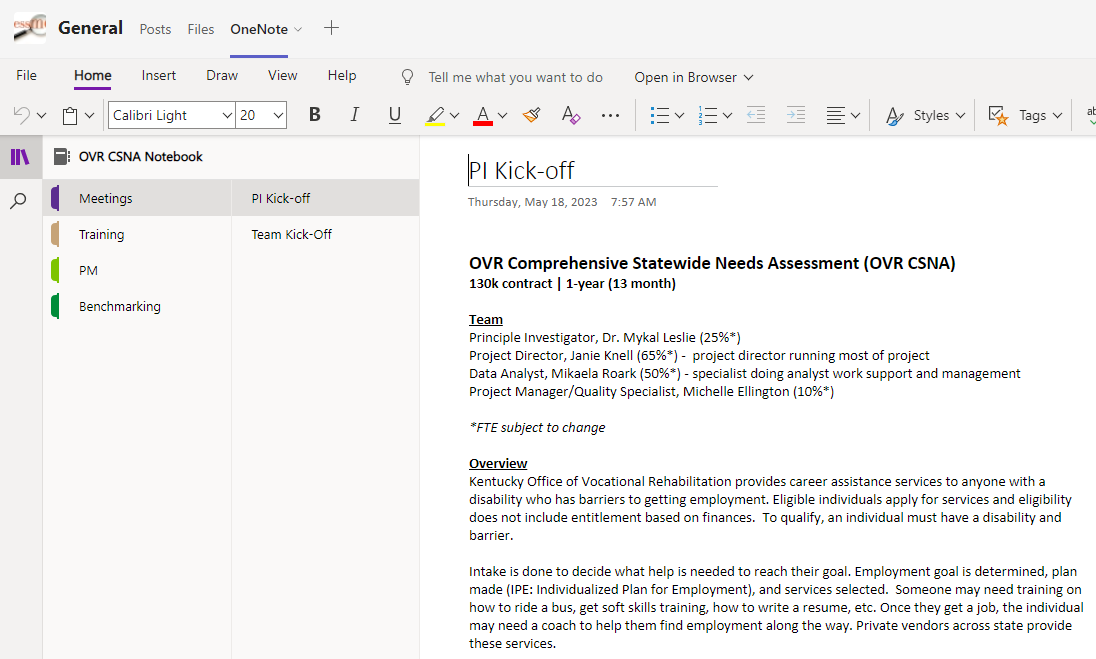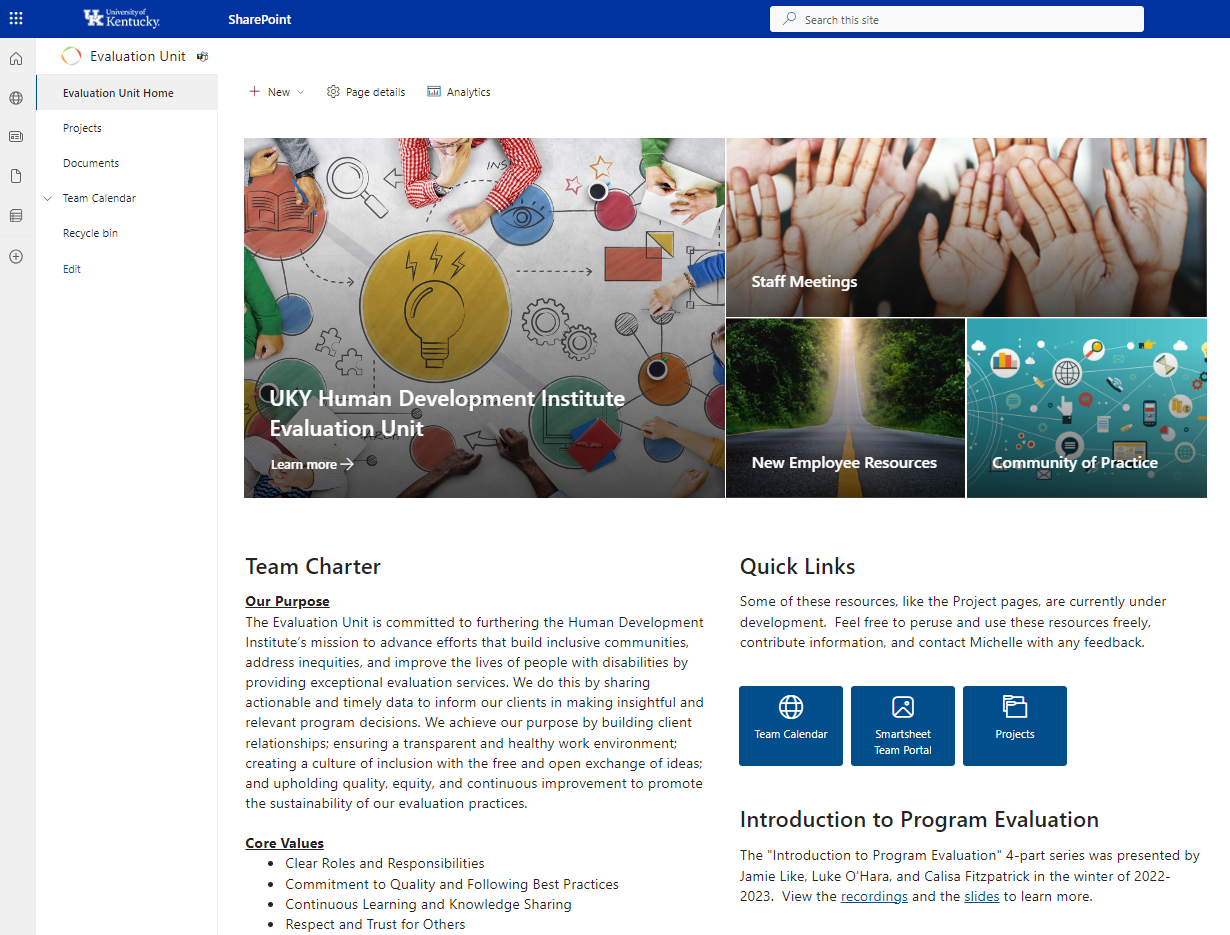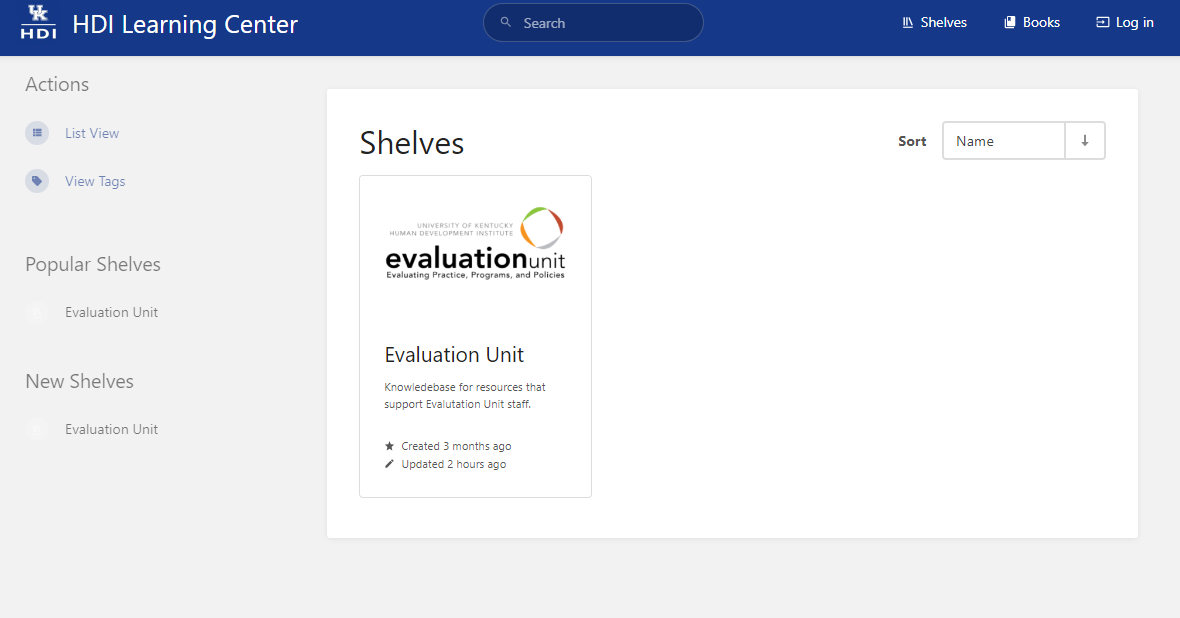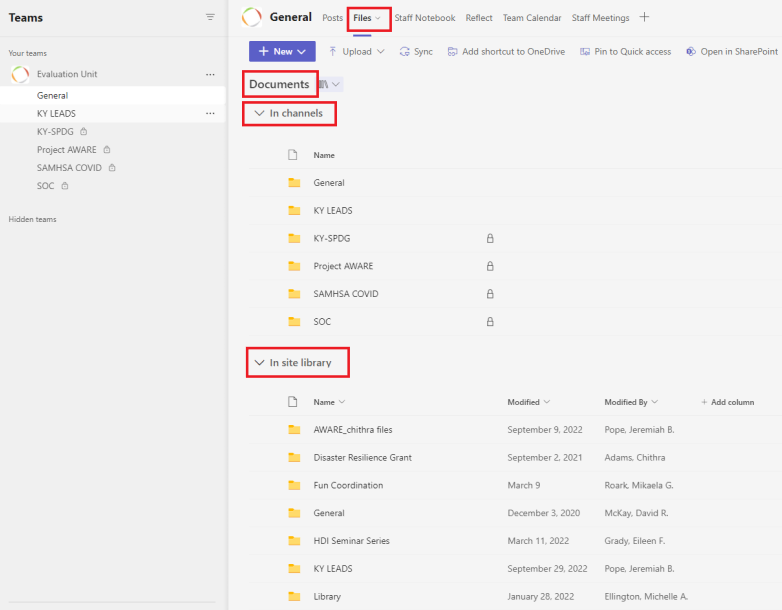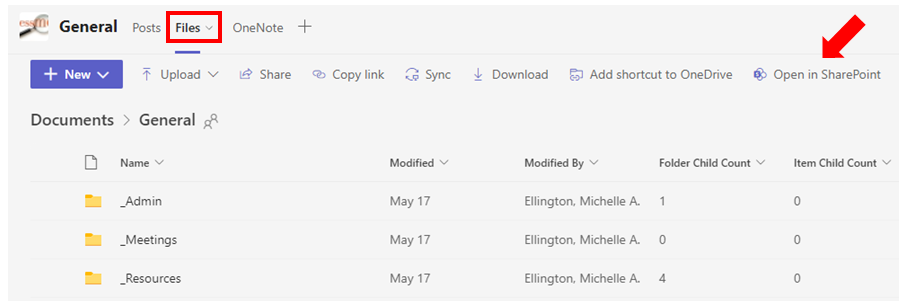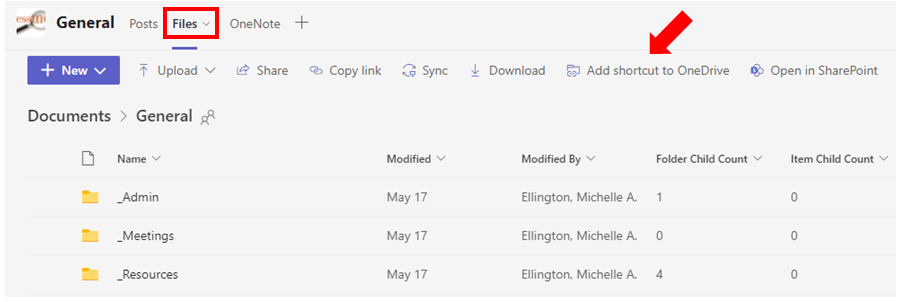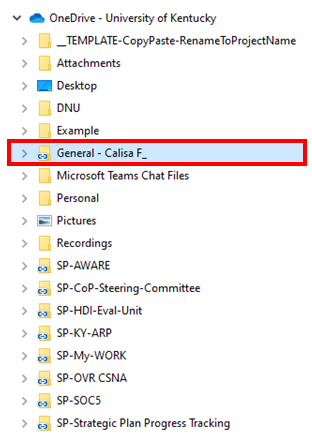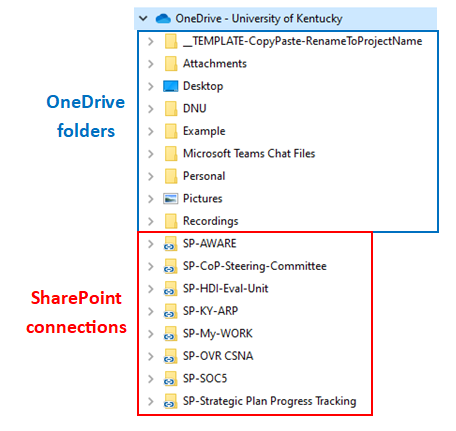How to Use Your Personal Microsoft Team
Overview
All Evaluation Unit team members are provided a personal Microsoft Team upon hire. The purpose of this personal workspace is to
- Ensure HDI content developed by the employee is easily accessible during an emergency or following employee separation from the University.
- Confidential Leadership HDI content is private and easily retrievable by HDI Information Services.
- Provide resources to new employees.
Team Channels
Team channels offer a way to manage resources. Employees are encouraged to create new channels and tabs and fully explore and leverage Teams functionality for their personal use. A few resources have been provided upon initial setup.
Learn About Team Channels
General
Tasks
Microsoft Planner is an effective app to track and manage work. Learn More about Planner.
OneNote
OneNote offers notetaking organization tools for your individual or team use. Learn more about OneNote.
Resources
Intranet
The Evaluation Unit Intranet is the gateway to our internal document management and project resources.
Knowledge Base
The HDI Learning Center is a Knowledge Base system providing a centralized repository for unit-wide resources.
File Management
Files saved to your Microsoft Team are stored on your own person SharePoint site library. You may view and manage your files in several ways depending on your own personal preference. Options include:
Learn more about how to use your Team for File Management
Teams
Teams is a workspace that integrates content and tools to drive team collaboration and efficiency. You may access your files by clicking on any channel's Files tab. When you create a new channel in your Team, you are also creating a new folder in your SharePoint site library. To view content not stored in a Team channel, click on the "Documents" breadcrumb in the Files tab.
SharePoint
OneDrive
OneDrive is a document management storage app for accessing personal files as well as SharePoint document libraries that you have added to your OneDrive app. OneDrive may be best thought of as an overarching way to view all of your SharePoint project document libraries as well as your personal OneDrive space in one spot. Employees should save project work in a project SharePoint library or their personal Microsoft team SharePoint library. Employees may use additional OneDrive folders for non-HDI related content.
The recommended way to view and manage your SharePoint libraries is to use the "Add Shortcut to OneDrive" function. By clicking on this option, a physical shortcut to a SharePoint document library is added to your OneDrive app so you may access all of your content from any desktop, web and mobile device.
Managing SharePoint Libraries in OneDrive
This example shows how to 'Add shortcut to OneDrive' using Teams and view this shortcut from your laptop's File Explorer.
The 'Add shortcut to OneDrive' functionality is also available from any SharePoint document library.
- To add your Team files to OneDrive, navigate to the Files tab in any of your Team channels and select "Add Shortcut to OneDrive".
2. Open File Explorer and view the newly created folder. The chain link icon represents a SharePoint site library shortcut.
3. Rename the folder (right click). It's recommended to use a "SP" prefix to denote a SharePoint connection. By using this naming convention, all SharePoint shortcuts will be sorted to the bottom.