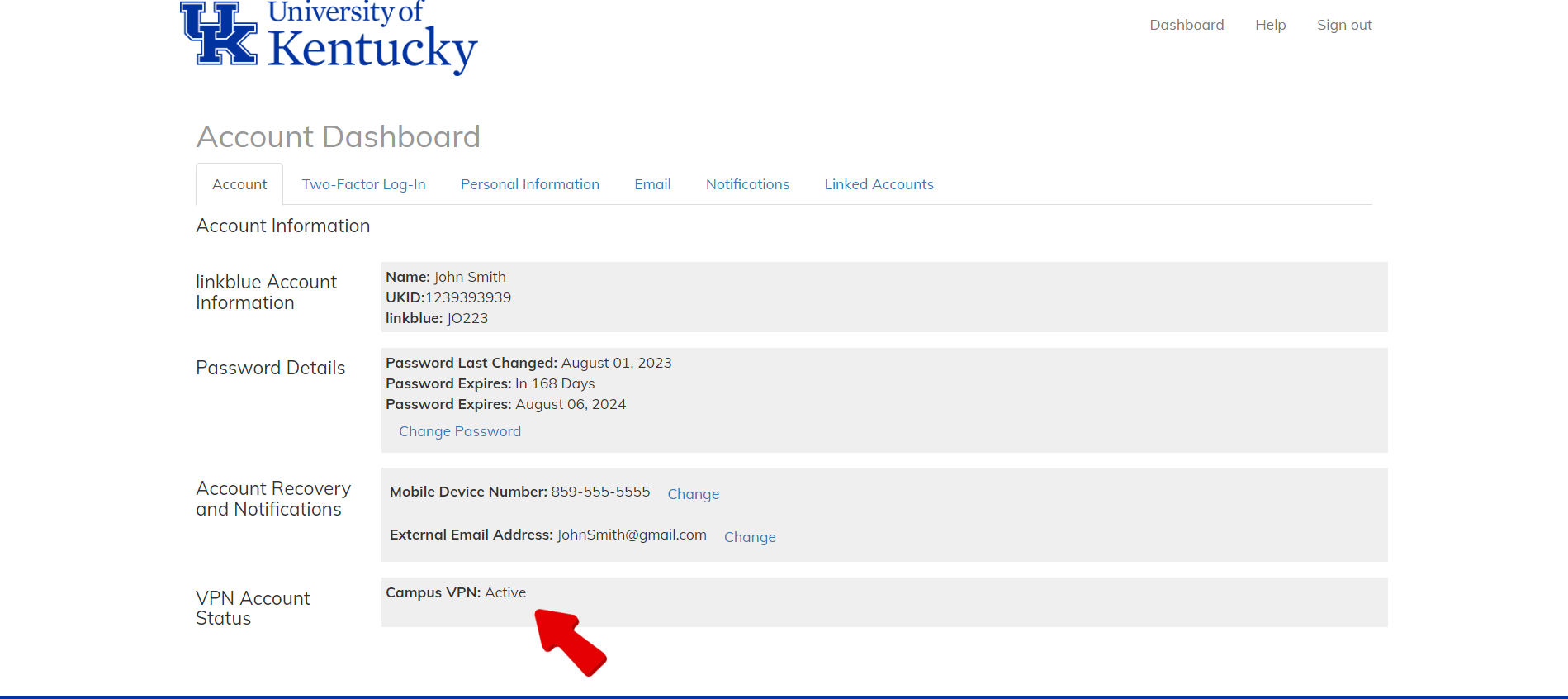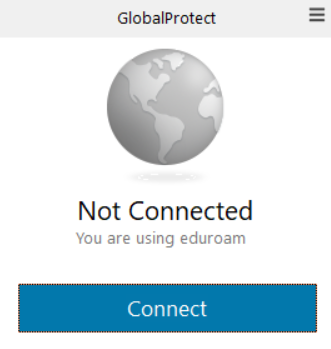Windows Activation Using Global Protect
ActivateConfirm VPN Status
Access
Your account credentials are often referred to as your linkblue username and From
yourwebyou browser,have navigatelogged into the VPN before or have already requested VPN access, please proceed to: Configuring Global Protect.UKYUK Account Managermanager with your UK account credentials : https://ukam.uky.edu
logpassword.in,
uponloggingthe in"Account" scrolltab down and check thatconfirm your VPN"Campus AccountVPN" Statusstatus is "Active",If not, be sure to request access
Request VPN AccessOpen
- If you've checked your VPN status and it does not show "Active"
- Request access to the VPN. Instructions for how to do this can be found here: Public - How do I request main campus VPN access? (service-now.com)
Go
Configuring intoGlobal Protect
- Confirm if you have Global Protect already installed. To do this, click on the start button on the bottom middle or bottom left of your window.
- In the search
onboxyourthatcomputerappears, type "GlobalProtect"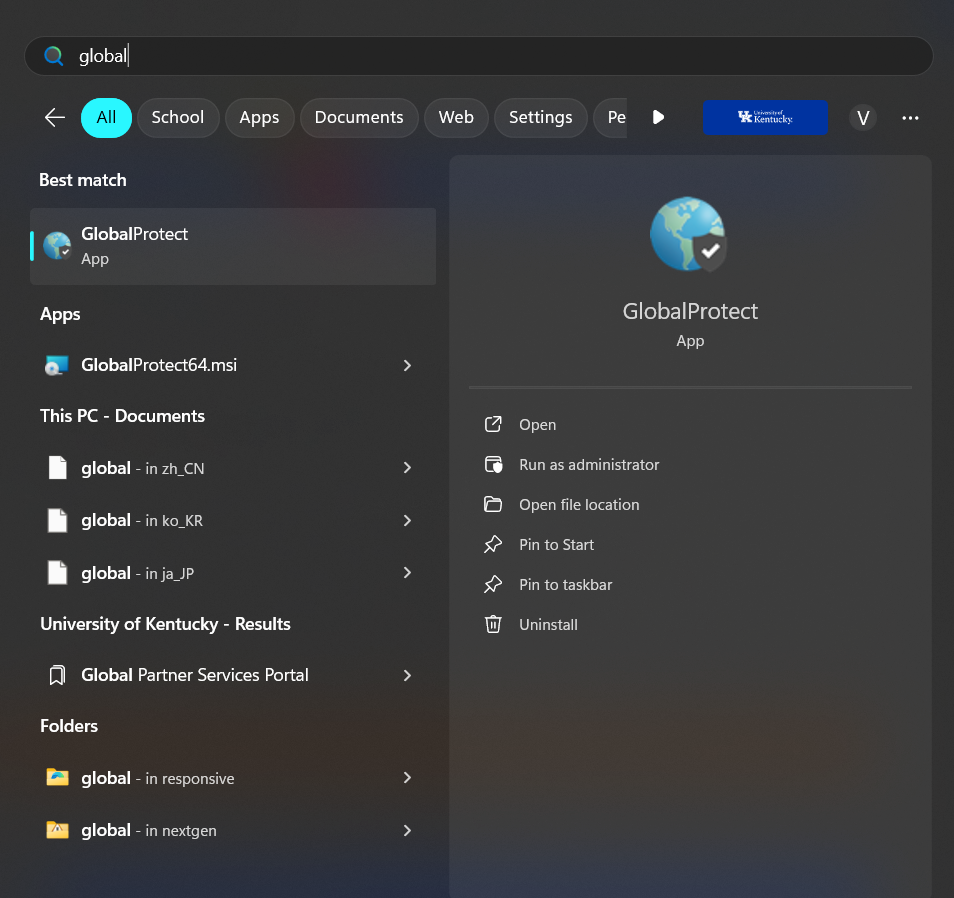
- If GlobalProtect appears as shown above, you already have GlobalProtect installed and
opencanyourproceed to: Connecting To The VPN - If GlobalProtect does not appear, please proceed to: Installing GlobalProtect
Connect to VPN
Click Connect and it'll take you to a page to log in using your UKY account, your Issue should be fixed as soon as you're connected