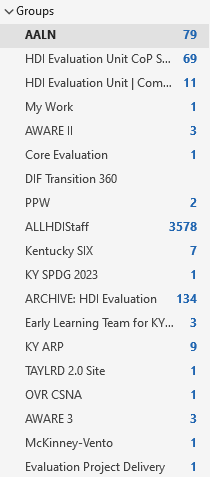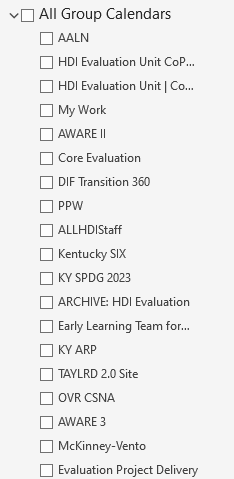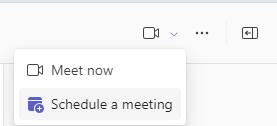Scheduling Team (or Group) Meetings
Overview
Scheduling meetings within a Microsoft Team offers numerous benefits, however there are multiple ways to create meetings based on your intended outcome. It's important to understand how Microsoft Groups work to ensure your meetings are setup correctly.
A Microsoft group is created for every Microsoft Team or SharePoint site. For example, the KY ARP group has an email address of KYARP@l.uky.edu. An email sent to this group email address will send an email to all KY ARP team members who have been added to the Microsoft Team or SharePoint (they are the same). Subsequently, a calendar meeting invite sent to this group will send to all team members.
All team members can access and manage their groups in Outlook. In both the Mail and Calendar views, there is a 'Groups' section that, when expanded, shows all groups a team member has access to.
Meeting Scheduling & Management Methods
There are two ways to schedule and manage a group meeting:
1. Microsoft Teams
Scheduling a meeting in Microsoft Teams will automatically send to all team members.
Pros
- All team meetings are viewable in one location - the group calendar.
- When new team members are added to the team, the meeting will automatically display on their calendar. No need to forward meetings!
Cons
- All team members receive the notification.
- If there are team members who have been added to collaborate with the team that don't need to be included on All-Team meetings, they will receive all meeting invites, changes, and cancellations.
- You cannot modify the group meeting on your Teams Calendar unless you are the owner of the meeting.
All team members have the ability to modify any group meeting, but changes must be done in the Outlook group.
2. Outlook (Desktop or Web client)
Pros
- All team meetings are viewable in one location - the group calendar.
- Only invited participants receive notification and see the meeting on their calendar
Cons
- You need to invite yourself to the meeting if you wish to be invited to the meeting - the group, in this case, is the organizer....not you!
Process
Scheduling and Modifying Meetings
Microsoft Teams
Meetings may only be modified in your Teams Calendar by the individual who created the group meeting.
Scheduling and Modifying Meetings
Outlook
Add yourself as a meeting attendee if you wish to be included in the meeting.